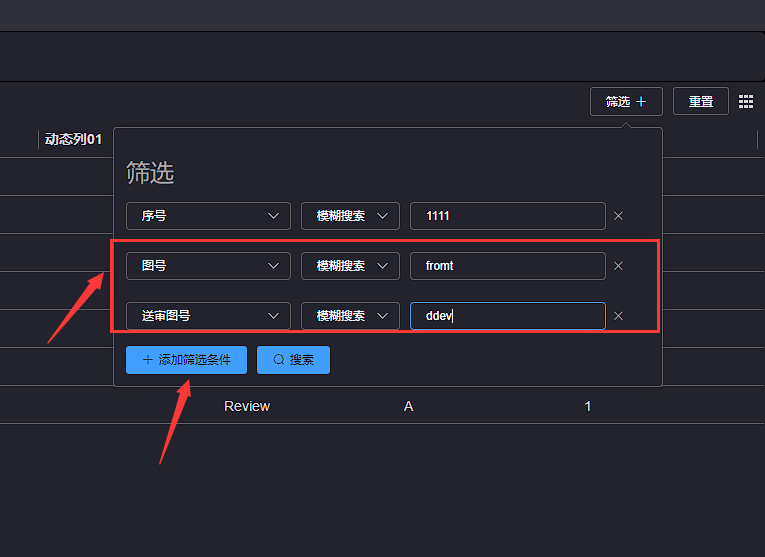# Drawing Plan(Enterprise)
Click on the Project More Operations button, click on the Drawing Plan button to enter the Drawing Plan page
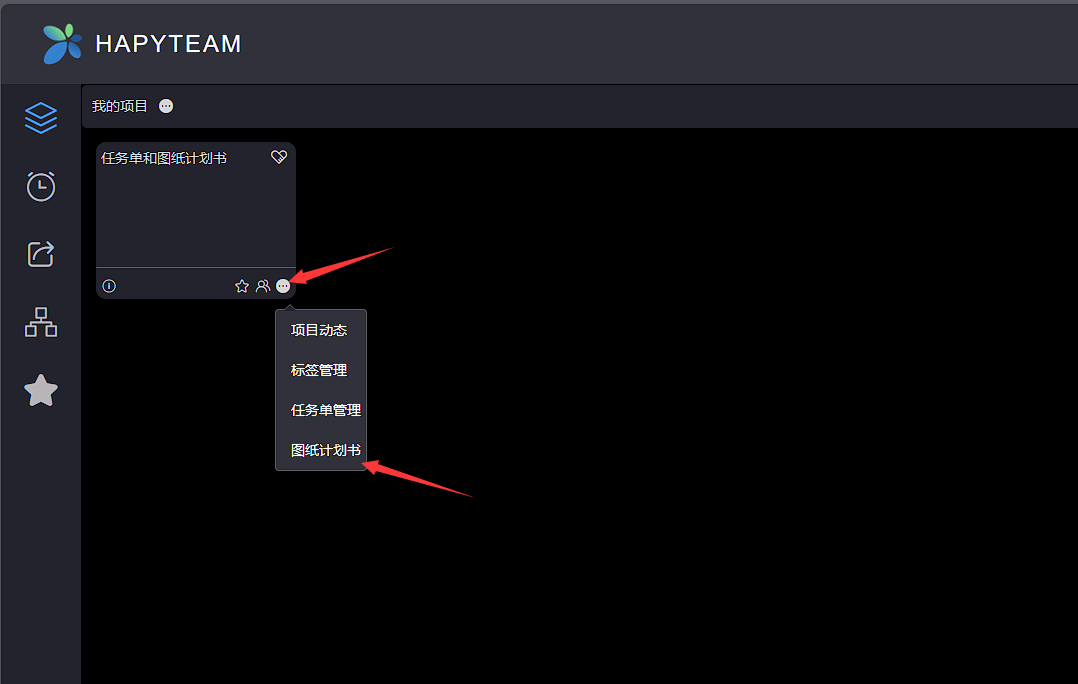
# 1.Import
Click the Import button, select the drawing plan file, click Open, and wait for the upload to complete
Add data according to the import template and cannot modify the header
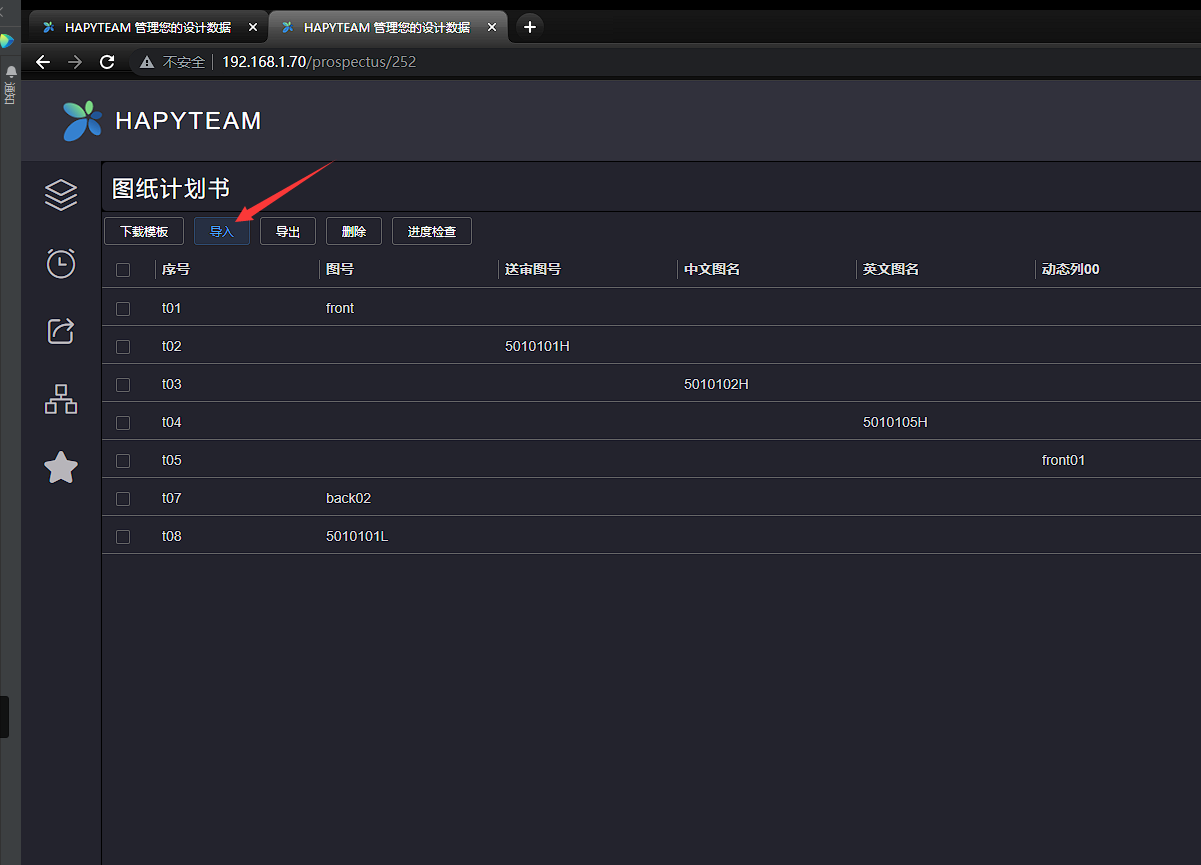
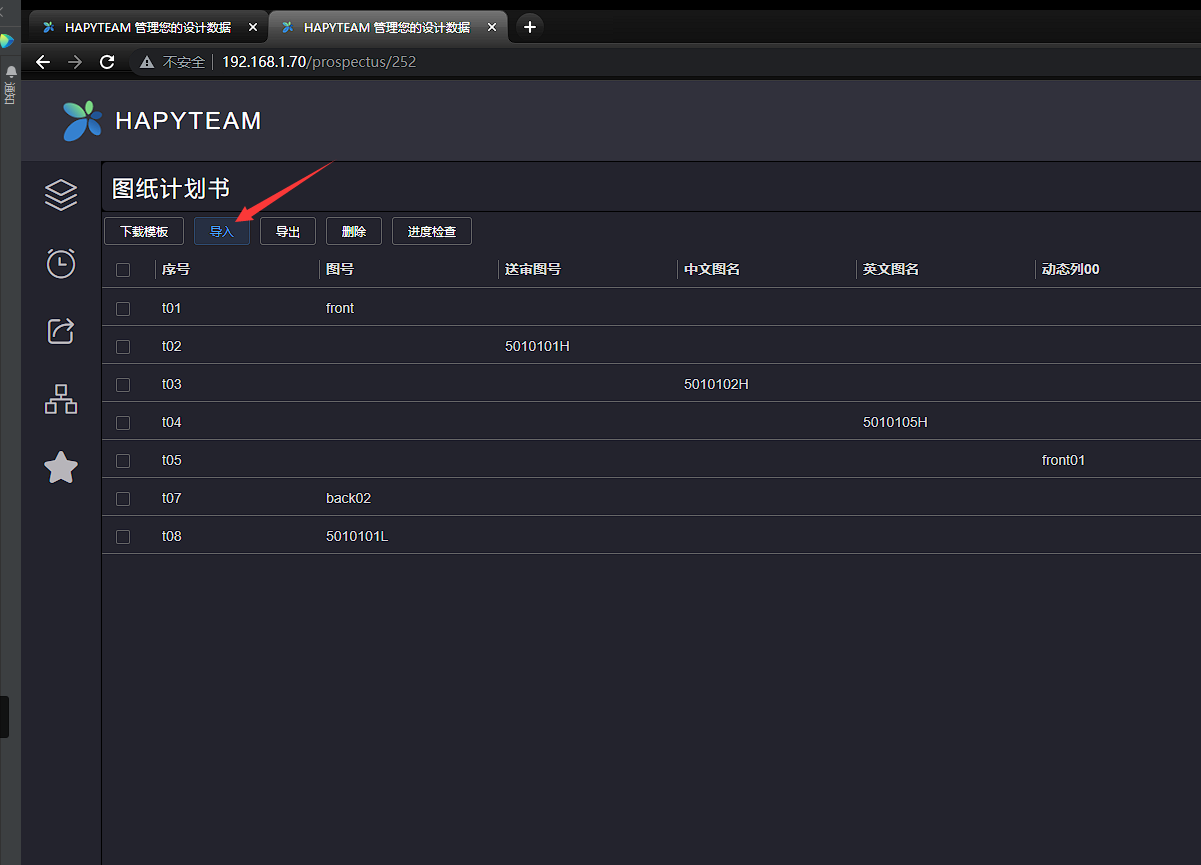
# 2.Export
The export function is used to summarize and export the summary information of all drawing plans under the project
Click the Export button and wait for the export of the drawing plan to be completed
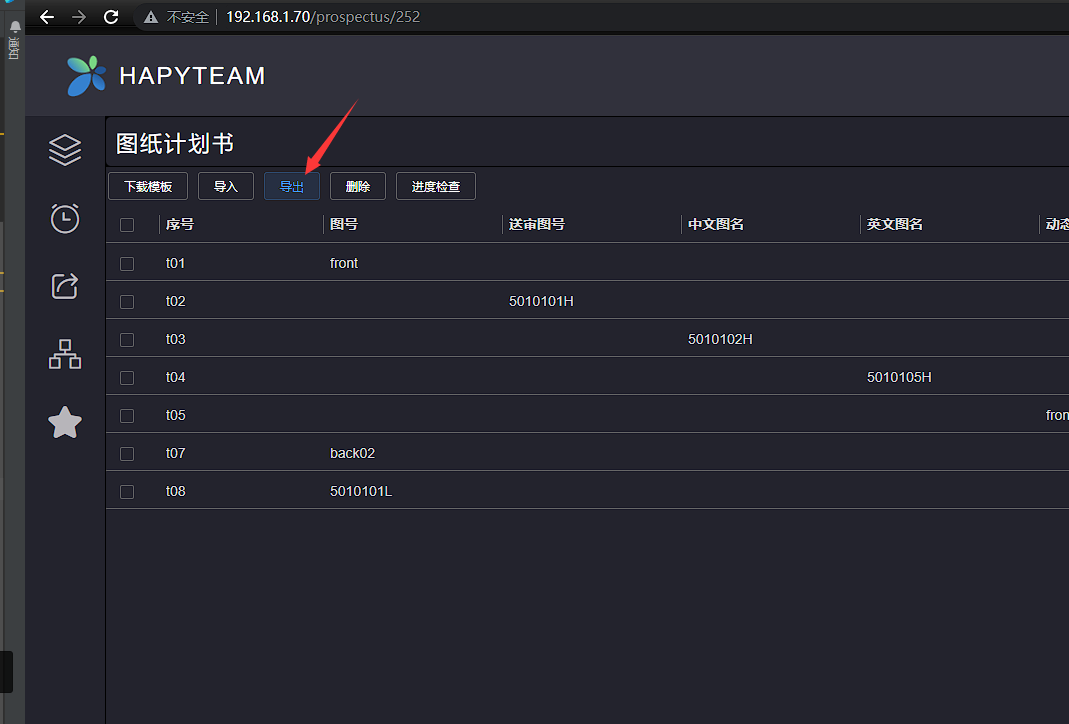
# 3.Delete
Click and check the checkbox on the left side of the drawing plan to be deleted, and then click the delete button to pop up a deletion confirmation dialog box. Click OK and wait for the deletion to be completed
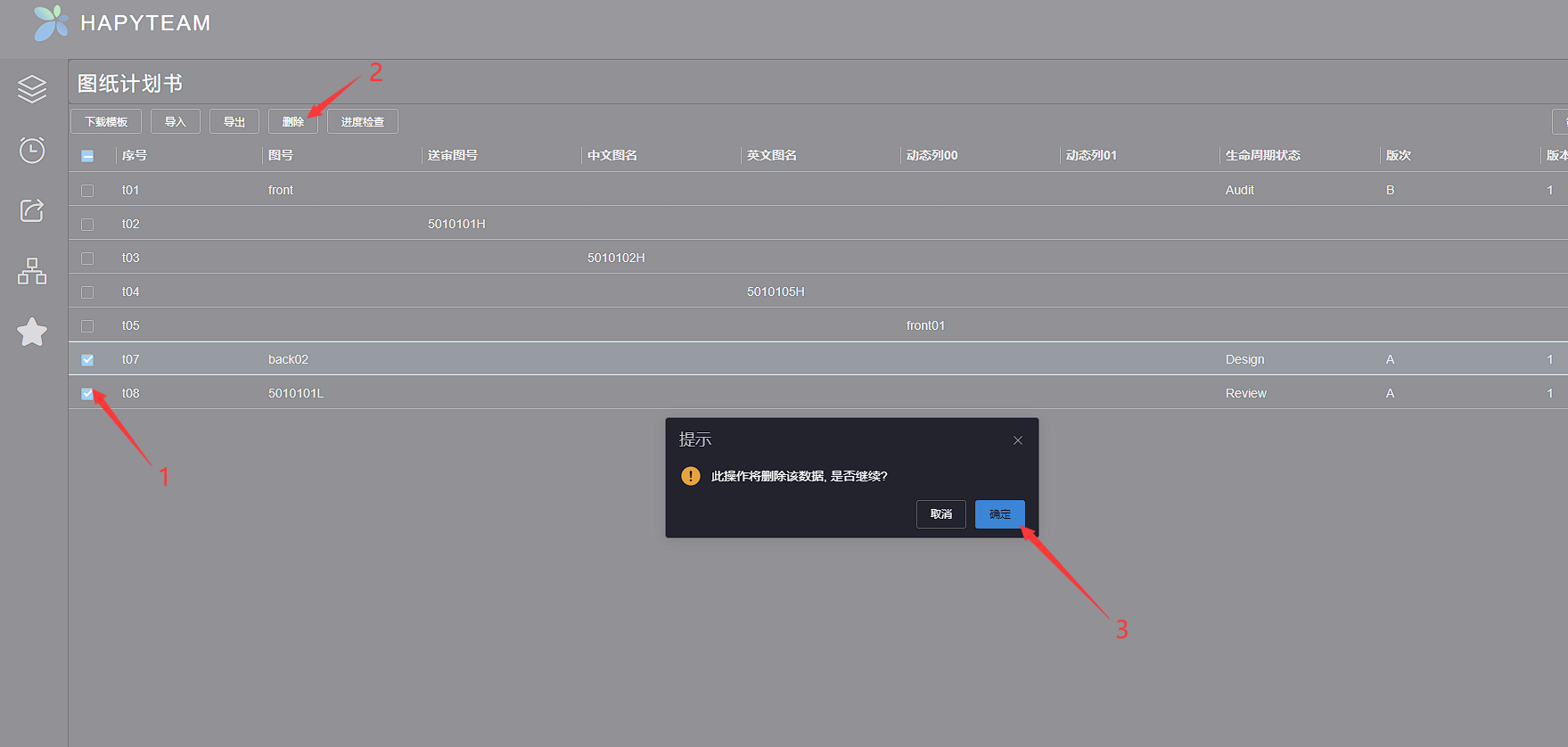
# 4.Download
Click on the Download button and wait for the template download to complete
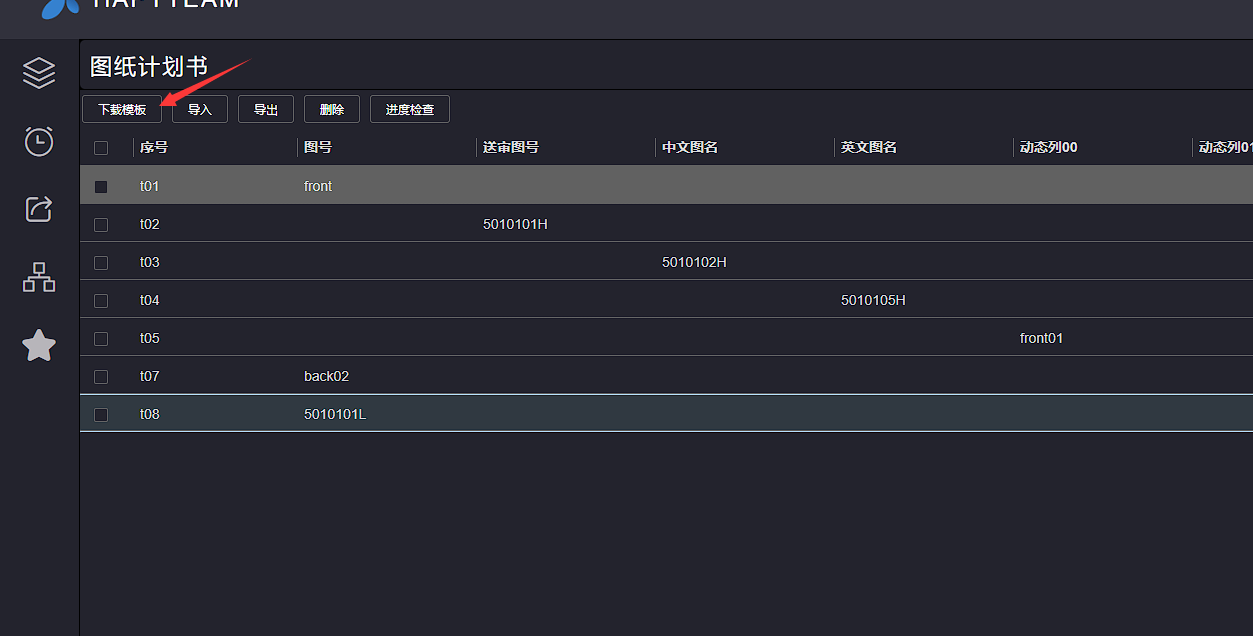
# 5.Progress Check
Progress check is a function that matches and displays the lifecycle, revision, version, and other information corresponding to the drawing
Click on the Progress Check button and wait for the matching to complete. After successful matching, the corresponding file information will be displayed
The drawing plan uses fuzzy matching, as long as the file name contains the drawing number, it can be matched to the file
If multiple files have image numbers in their file names, they will be matched to the first file image number by default to match that file
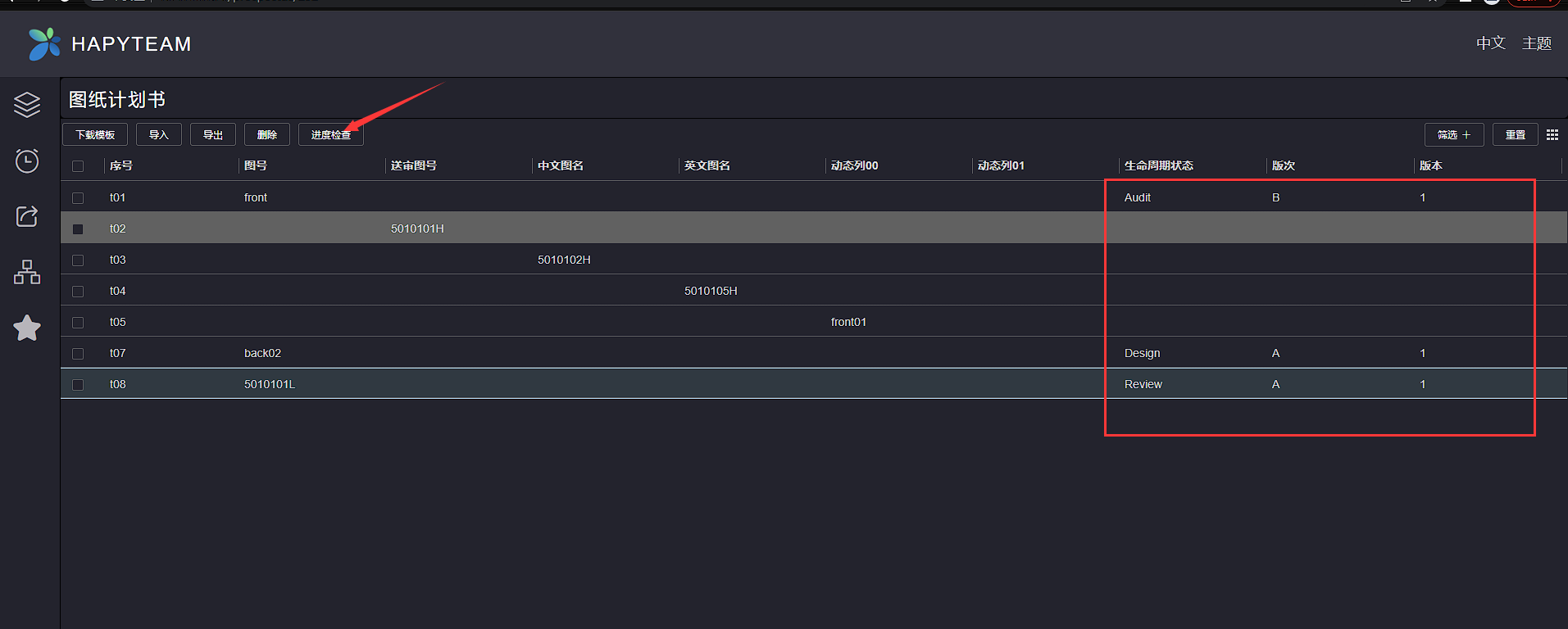
# 6.Filter
Click on the Filter+ button on the upper side to pop up a filtering pop-up window. After setting the basic filtering criteria, click on the Search button to complete the search
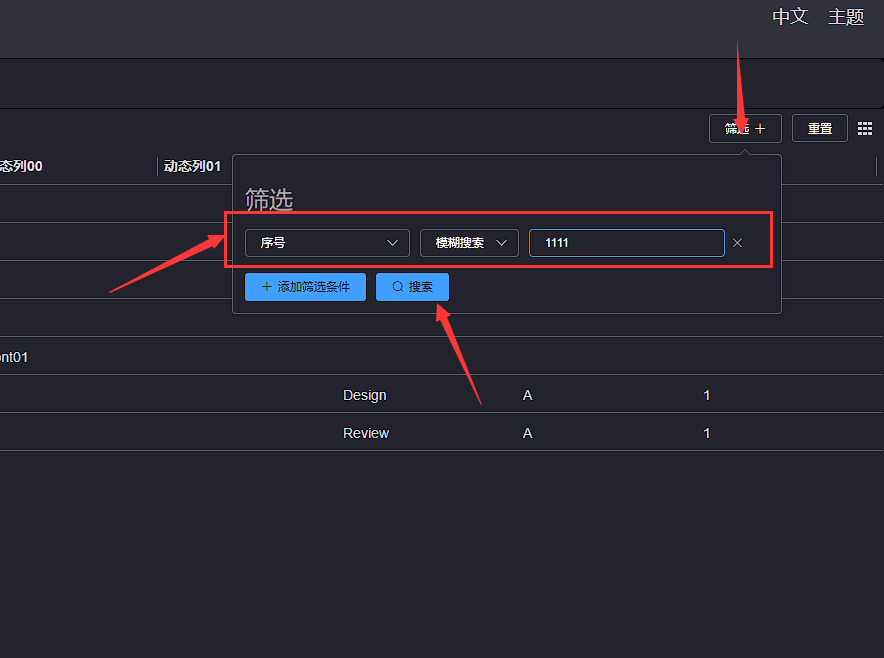
If you want to add multiple filter criteria, you can continue to click the +Add Filter Criteria button, set the filter criteria, click the Search button, and complete the search